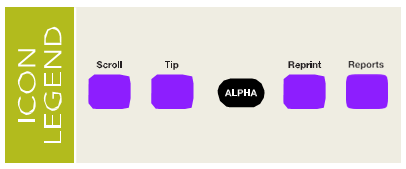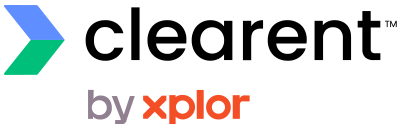The Verifone VX520Quick Reference Guide will help you with step-by-step instructions for basic terminal functions.
The VX520 comes with the choice of dial-up or ethernet connectivity, as well as an optional battery. A comm port area underneath the device keeps countertops free of clutter. The VX520 operates at lightning speed thanks to a powerful processor and expandable memory.
CREDIT SALE
- Select SALE
- Enter sale amount and press ENTER
- Enter tip amount and press ENTER, or press ENTER to bypass.
- Select YES
- Swipe customer card, insert customer card, or manually enter account number and press ENTER
- Select the desired languageSelect CREDIT
- Enter expiration date (MMYY) and press ENTER
- Card present? Select YES (if No, see Mail/Phone section)
- Imprint the card and press ENTER
- Enter V-Code and press ENTER, or press ENTER to bypass
- If bypassed, select V-Code option: NO (no V-Code), XREAD (unreadable),
or XPROV (not provided) - Enter Zip Code and press ENTER
- Terminal dials out
- Remove the card
- Receipt prints
MAIL/PHONE SALE
- Press the purple DOWN ARROW key
- Select PHONE ORDER
- Enter sale amount and press ENTER
- Select YES
- Manually enter account number and press ENTER
- Enter expiration date (MMYY) and press ENTER
- Select option: PHONE or WEB
- If Web, encrypted? Select YES or NO
- Enter purchase order number, and press ENTER
- Enter V-Code and press ENTER, or press ENTER to bypass
- If bypassed, select V-Code option: NO (no V-Code), XREAD (unreadable), or XPROV
(not provided)
- If bypassed, select V-Code option: NO (no V-Code), XREAD (unreadable), or XPROV
- Enter street address number and press ENTER
- Enter Zip Code and press ENTER
- Terminal dials out, and receipt prints
DEBIT SALE
- Select SALE
- Enter sale amount and press ENTER
- Select YES
- Swipe customer card
- Select DEBIT
- Have customer enter PIN on PIN pad and press ENTER
- Enter cash back amount and press ENTER
- Terminal dials out, and receipt prints
CREDIT REFUND
- Press the purple DOWN ARROW key
- Select REFUND
- Enter refund amount and press ENTER
- Select YES
- Swipe customer card, insert customer card, or manually enter account number and press ENTER
- Select the desired language
- Select CREDIT
- Enter expiration date (MMYY) and press ENTER
- Terminal dials out
- Remove the card
- Receipt prints
DEBIT REFUND
- Press the purple DOWN ARROW key
- Select REFUND
- Enter refund amount and press ENTER
- Select YES
- Swipe customer card or manually enter account number and press ENTER
- Select DEBIT
- Have customer enter PIN on PIN pad and press ENTER
- Enter original transaction date (MMDDYY), and press ENTER
- Enter original time (HHMMSS), and press ENTER
- Terminal dials out, and receipt prints
DEBIT SALE
- Tap the word CREDIT then the word DEBIT for DEBIT/SALE ENTER AMOUNT
- Input SALE AMOUNT and press OK
- Insert chip card
- Enter PERSONAL IDENTIFICATION NUMBER (PIN) on PIN pad and press OK
- If prompted, input TIP AMOUNT and press OK
- Terminal will communicate
- Sign on screen if applicable
- Receipt will print
CARD TYPES ACCEPTED
- Visa
- Mastercard
- Debit Cards
- American Express
- Discover
- PayPal
- Carte Blanche
- Diners Club
- JCB
- EBT
TERMINAL MESSAGE
AMOUNT DUE/BALANCE DUE: A partial authorization has occurred. Ask customer for another form of payment for the remaining balance of the sale. Press ENTER to print the receipt. Pressing CANCEL will not void the transaction.
AVS (ADDRESS VERIFICATION SERVICE): Checks if the street address and ZIP code entered match the customer’s billing address.
CALL: Call Voice Authorization Center. If approved, proceed with Offline Entry.
HOLD/CALL OR PICK UP CARD: Hold the card. Use Code 10 procedure. Call the Voice Authorization Center.
CARD SWIPE ERROR: Magnetic stripe did not read. Swipe card again or manually key-in account number.
COMM ERROR: A communication error has occurred. Check line connections, call Help Desk.
GB (NUMBER): Good batch. Batch transmission accepted.
MANUAL ENTRY NOT ALLOWED: Current transaction will not allow manual entry. Debit cards may not be manually keyed-in.
QD (NUMBER) OR RB (NUMBER): Quit Duplicating or Rejected Batch. Call Help Desk.
RECORD NOT FOUND: Invoice number is not found in terminal batch.
SETTLE FAILED, RETRY: Settlement failed, call help desk.
V-CODE: Verification Code. A 3-4 digit non embossed number found on card signature panel or near embossed account number on front. V-code may be prompted for on a manually-entered transaction.
AUTOMATIC DOWNLOADS
With this application, downloads are automatically initiated by the terminal at a preset time and date. Some automatic downloads will require the terminal to be re-authenticated. Any manual configurations performed on the terminal will be reset after a download.
REVERSAL (FULL/PARTIAL)
Reversals may only be processed on sales within the current batch.
- Press the purple DOWN ARROW key until Reversal displays
- Select REVERSAL
- Select FULL (full amount reversed) or PARTIAL (partial amount reversed)
- Select retrieval method: INV# (invoice #) or AMT (amount)
- Enter retrieval information, and press ENTER
- Transaction displays on screen; select YES (reverses trans), NO (returns to last screen),
or NEXT (scrolls to next trans)- If No or Next, follow prompts.
- If partial reversal, enter the dollar amount to be reversed and press ENTER
- Terminal dials out, receipt prints
Debit Re-Enter
- Press the purple DOWN ARROW key until Offline displays
- Select OFFLINE
- Enter transaction amount and press ENTER
- Select YES
- Swipe customer card or manually enter account number and press ENTER
- Select DEBIT
- Select type: SALE or REFUND
- Enter network ID (three digits), and press ENTER
- Enter settlement date (MMDD), and press ENTER
- Enter original transaction date (MMDDYY), and press ENTER
- Enter original time (HHMMSS), and press ENTER
- Enter original trace number (six digits), and press ENTER
- Enter retrieval reference number (12 digits), and press ENTER
- Enter approval code (six digits), and press ENTER
- Enter cash back amount and press ENTER
- Receipt prints
CREDIT OFFLINE ENTRY
- Press the purple DOWN ARROW key until Offline displays
- Select OFFLINE
- Enter sale amount and press ENTER
- Enter tip amount and press ENTER, or press ENTER to bypass.
- Select YES
- Swipe customer card, insert customer card, or manually enter account number and press ENTER
- Select CREDIT
- Enter expiration date (MMYY) and press ENTER
- Imprint the card and press ENTER
- Enter transaction ID (15 characters), and press ENTER
- Enter approval code (six digits), and press ENTER
- Receipt prints
AUTHORIZATION ONLY
- Press the purple DOWN ARROW key
- Select AUTH ONLY
- Enter sale amount and press ENTER
- Select YES
- Swipe customer card, insert customer card, or manually enter account number and press ENTER
- Select the desired language
- Select CREDIT
- Enter expiration date (MMYY) and press ENTER
- Imprint the card and press ENTER
- Terminal dials out
- Remove the card
- Receipt prints
TIP ADJUST
NOTE: Adjustments are not allowed on Smart/Chip card sales. Tip must be added at time of sale.
- Press the purple TIP key
- Select retrieval method: CLRK (clerk ID), AMT (amount), ACCT (last 4 digits),
or INV# (invoice #) - Enter retrieval information, and press ENTER
- Transaction displays, select option ADJ (adjust tip), PREV (previous trans), NEXT (next trans), or INV# (retrieve another invoice #)
- Enter the tip amount and press ENTER
- Terminal displays ‘Approved XXXXXX’, press ENTER
- Select PREV, NEXT, or INV# to retrieve another transaction
BALANCE INQUIRY
- Press the purple DOWN ARROW key until Balance Inq. displays
- Select BALANCE INQ.
- Swipe customer card, insert customer card, or manually enter account number
and press ENTER- Select the desired language
- Choose card? Select CREDIT or EBT
- If Credit, enter expiration date (MMYY) and press ENTER
- If EBT, select type: FOOD or CASH
- If EBT, have customer enter PIN on PIN pad and press ENTER
- Terminal dials out
- Remove the card
- Receipt prints
EBT SALE (FOOD STAMPS/CASH BENEFITS)
- Select SALE
- Enter sale amount and press ENTER
- Select YES
- Swipe customer card or manually enter account number and press ENTER
- Select EBT
- Select FOOD or CASH
- If Cash Benefits, enter cash back amount and press ENTER
- Have customer enter PIN on PIN pad and press ENTER
- Terminal dials out, and receipt prints
EBT SALE (ELECTRONIC VOUCHER)
- Select SALE
- Enter sale amount and press ENTER
- Select YES
- Swipe customer card or manually enter account number and press ENTER
- Select EBT
- Enter voucher approval code (six digits), and press ENTER
- Enter voucher serial number (15 digits), and press ENTER
- Terminal dials out, and receipt prints
EBT OFFLINE (FOOD STAMPS/CASH BENEFITS)
- Press the purple DOWN ARROW key until Offline displays
- Select OFFLINE
- Enter sale amount and press ENTER
- Select YES
- Swipe customer card or manually enter account number and press ENTER
- Select EBT
- Select transaction type: FOOD or CASH
- If Food Stamps, select re-enter type: FSALE (food sale) or FREFN (food refund)
- Enter network ID (three digits), and press ENTER
- Enter settlement date (MMDD), and press ENTER
- Enter original transaction date (MMDDYY), and press ENTER
- Enter original time (HHMMSS), and press ENTER
- Enter original trace number (six digits), and press ENTER
- Enter retrieval reference number (12 digits), and press ENTER
- Enter approval code (six digits), and press ENTER
- Receipt prints
EBT OFFLINE (ELECTRONIC VOUCHER)
- Press the purple DOWN ARROW key until Offline displays
- Select OFFLINE
- Enter sale amount and press ENTER
- Select YES
- Swipe customer card or manually enter account number and press ENTER
- Select EBT
- Select transaction type: VCHR
- Enter network ID (three digits), and press ENTER
- Enter settlement date (MMDD), and press ENTER
- Enter original transaction date (MMDDYY), and press ENTER
- Enter original time (HHMMSS), and press ENTER
- Enter original trace number (six digits), and press ENTER
- Enter retrieval reference number (12 digits), and press ENTER
- Enter approval code (six digits), and press ENTER
- Enter voucher approval code (six digits), and press ENTER
- Enter voucher serial number (15 digits), and press ENTER
- Receipt prints
EBT REFUND
- Press the purple DOWN ARROW key
- Select REFUND
- Enter refund amount and press ENTER
- Select YES
- Swipe customer card or manually enter account number and press ENTER
- Select EBT
- Have customer enter PIN on PIN pad and press ENTER
- Terminal dials out, and receipt prints
ADD CLERK
- Press ENTER
- Select SERVERS
- Select ADD SERVER
- Enter password and press ENTER
- Enter clerk ID (1-4 characters), and press ENTER
- Enter clerk password (5-10 characters), and press ENTER
- Re-enter the clerk password, and press ENTER
- Repeat steps to add another clerk
REPRINT A RECEIPT
- Press the purple REPRINT key
- Select reprint option: LAST RECEIPT (last transaction in batch) or ANY RECEIPT (desired transaction in batch)
- If Any Receipt , enter invoice number and press ENTER
- Receipt prints
REPORTS
- Press the purple REPORTS key
- Choose report: TOTALS (total amounts), DETAIL (each transaction), or CLERK/SERVER
(clerk totals/detail)- If Clerk/Server, select option: TOTALS or DETAIL
- If Clerk/Server Detail , select ONE (one clerk) or ALL (all clerks)
- If One clerk, enter the Clerk ID, and press ENTER
- Report prints
TRANSACTION REVIEW
- Press the purple DOWN ARROW key until Batch Review displays
- Select BATCH REVIEW
- Select retrieval method: CLRK (clerk ID), AMT (amount), ACCT (last 4 digits),
or INV# (invoice #) - Enter retrieval information, and press ENTER
- Transaction displays, select PREV or NEXT to scroll transactions
VIEW TOTALS
- Press the purple DOWN ARROW key until Batch Totals displays
- Select BATCH TOTALS
- Press PREV or NEXT to scroll hosts, then press SLCT to select host
- Batch totals display, press ENTER to exit
BATCH SETTLEMENT
- Press the purple DOWN ARROW key
- Select SETTLEMENT
- Sale and refund totals display, press ENTER to confirm
- Or key in the sale and refund totals and press ENTER
- Terminal dials out, and displays GB XXXX ACCEPTED
- Press ENTER
- Settlement report prints
FAILED SETTLEMENT
RB or QD response
- Terminal will display RB [NUMBER] or QD [NUMBER]
- DO NOT delete batch or continue without Help Desk verification
- Call Help Desk
AUTHENTICATE THE TERMINAL
- Press ENTER
- Select SETUP
- Enter password and press ENTER
- Select AUTHENTICATION
- Enter the Authentication Code and press ENTER
- Enter your Zip Code and press ENTER
- Terminal dials out, then displays ACTIVATED
DEACTIVATE THE TERMINAL
- Press ENTER
- Select SETUP
- Enter password and press ENTER
- Select DEACTIVATION
- Terminal dials out, then displays DEACTIVATED
- More merchants? Select NO
- The screen then displays Authentication Code. The terminal must be authenticated before transaction can be processed
ALPHA CHARACTERS
- Press key corresponding with desired letter
- Press ALPHA until desired letter appears [Number + ALPHA = Letter]
ICON LEGEND