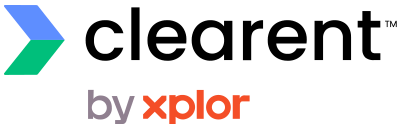Let’s get you started.

Getting Started With SwipeSimple PAX A80
The PAX A80 is an Android OS based smart desktop terminal which provides a cost-effective way for Clearent’s customers to securely accept payments while making their smart terminals smarter with the power of SwipeSimple.
The A80 delivers the highest payment security and protects transaction privacy, proven through its PCI and NFC Contactless certifications. Packed with the latest PCI PTS 5.x, SRED, and NFC contactless certifications, A80 delivers the highest payment security and protects transaction privacy.
Built In Camera
High definition 4-inch touchscreen display
Multiple network connectivity
ADDITIONAL SPECS
- Processor: APPLICATION CPU: QUAD-CORE CORTEX-A53, 1.2GHZ SECURITY CPU: CORTEX M3
- Card Reader Types: Application CPU: Quad-core Cortex-A53, 1.2GHz Security CPU: Cortex M3
- Communications: WiFi | Bluetooth 4.0
- Communication Parts: Dual SIM | 1 x Micro USB
- Physical: L x W x H (in): 7.12 x 3.3 x 3.19 Weight: 13 oz
WHAT’S IN THE BOX?
- PAX Terminal
- Pax Manual
- Quick setup guide
- Phone Cable
- Test paper roll

CONNECTING THE DEVICE
Step 1
First, if you’re replacing an existing terminal with the PAX A80, you’ll want to make sure that you’ve batched out your old terminal. Once batched, disconnect the old terminal.
Step 2
If you haven’t already, connect the PAX A80 terminal to a power source by plugging the power cord and adapter into the port on the back of the device labeled “Power”. The power button is located on the front of the device and shares the red cancel button. Hold the power button down for 3-5 seconds then release to turn it on. Once on, the terminal will boot to a generic home screen. Note: the terminal will not boot right into a payment app, but don’t worry it will be selected in a future step.
CONFIGURE PERSONAL SETTINGS
From the device’s Settings menu, edit each setting to best suit the needs of your business. Here are few popular settings we recommend setting right away:
Turning Off The Key Tone Sounds
- Select “Settings” from the Home screen.
- Choose “Language & input” from the menu and then “Android Keyboard (ASOP)”. Finally, select “Preferences” and slide the tab to turn off “Sound on keypress”.
Setting Date and Time Zone
- Select “Settings” from the Home screen.
- Under the System section, choose “Date & time”.
- The terminal will come with the auto time zone set to Eastern Time zone and will display in military time.
- Slide the tab to turn off Automatic time zone and select the correct time zone.
- Finally, slide the “Use 24-hour format” setting off to switch to standard time setting.
Step 3
Next, determine the best mode of communication for the business.
The PAX A80 has 2 different communication methods:
- Ethernet
- Wi-Fi
ABOUT THE WI-FI
Wi-Fi cannot be configured in the file build for the PAX A80 Series terminals, it must be done on the face of the device itself.
Ethernet
Plug the connected Ethernet cable into the LAN port on the back of the device. From the Settings menu, select Ethernet and swipe the tab to enable it.
Wi-Fi Connection
Available access types are DHCP (IP networks), Static, and Manual Proxy. The following instructions include the set up for each of these communication types.
- Select “Settings” from the Home screen.
- Choose the Wi-Fi option under Wireless & networks
- Turn on the Wi-Fi by sliding the tab and then choose the network to connect to.
Tip: have your Wi-Fi network password ready, as you will need to enter it on the device.
WI-FI TO DSL LINE OR CABLE CONNECTIONS
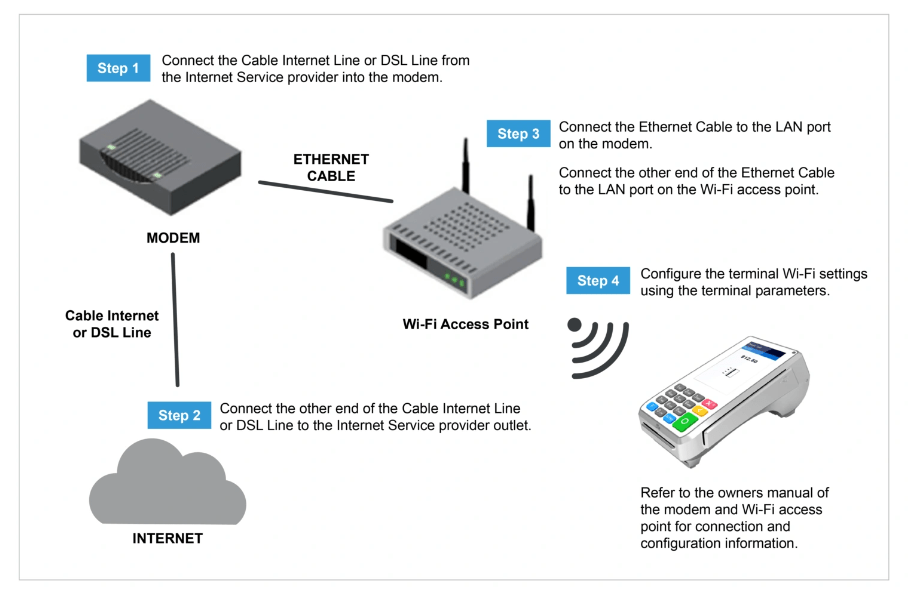
Step 4
Once connected, select the SwipeSimple app on the homescreen. Log in using the credentials sent via the SwipeSimple Welcome email.
Note: Look for an email from “Clearent for SwipeSimple account”.
The Welcome email will contain a temporary password and you will be prompted to create a new password when you log in for the first time.
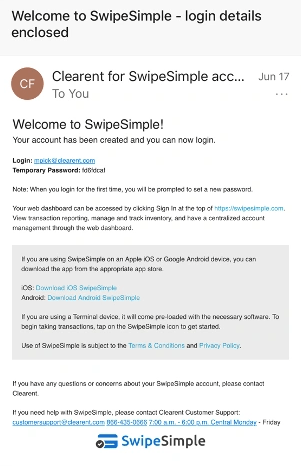
Step 5
Next, test your device by running a sale, return and batch report. Specific instructions on this process can be found in the SwipeSimple PAX QRGs for both the A80 and A920 models.
If all goes well, you should be set up now. If problems persist, check out other resources available in the step below.
Still have questions or need help? Check out the Quick Reference Guide for detailed steps.
For post-activation support with your terminal, please contact Tech Support on 866.435.0666
Option 1, then Option 2 • 7 a.m. – 11 p.m. CST (Monday – Sunday)