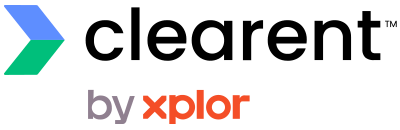Quick Reference Guide

These steps have been provided as a guide for assistance with your VP8300 device.
VP 8300 KEY FEATURES
- “Plug and Play” device
- Accept all payment types including loyalty programs
- Supports MasterCard PayPass, Visa VCPS and QuickChip, M/Chip Fast from MasterCard, American Express ExpressPay, Discover DPAS, Apple Pay, Android Pay, Samsung Pay, Apple VAS, and Google SmartTap 2.1
- Quick Chip for EMV
- EMV Level 1 and Level 2 Certified
- Point to Point Encryption
HOW TO RUN TRANSACTIONS
- Click “check out/pay” in your software and/or Virtual Terminal.
- Insert, tab or swipe card in the VP8300 device. When inserting only first light to the left “turns green”.
- Remove card after beeping and payment will be completed.
- Use your software and/or Virtual Terminal to email receipts to your customer.
HOW TO CONNECT MY VP 8300?
- Connect your VP8300 to your laptop or PC via USB.
- Click “Connect to HID device” on your computer when prompted.
- Restart your computer.
- Confirm device is in HID mode by ensuring that the first light to the left turns “slow blinking green” when you plug/connect your reader.
- If there are no lights on the device, make sure the cable is seated all the way into the port on your laptop or PC, as well as to the VP8300 device.
* Note: the VP8300 may not be compatible with older computers or laptops. Recommended browsers include Chrome and Edge.
TROUBLESHOOTING GUIDE
- Browser Compatibility
- Ensure you are using a recent version of Google Chrome (89 or higher) or Microsoft Edge (89 or higher).
- Browser Settings
- Verify that your browser settings and security configurations are not blocking the prompt to connect to the HID reader. For more information, please see the resources linked below.
- Device Connection
- If there are no lights on the device, check that the cable is securely connected to both the port on your laptop or PC and the VP8300 device.
- After connecting your new HID reader, if you DO NOT see the prompt below, please try disconnecting the reader, rebooting the computer, and then reconnect the reader. If you previously clicked ‘cancel’ on this message, you may need to clear your browser history and then try reconnecting the reader.
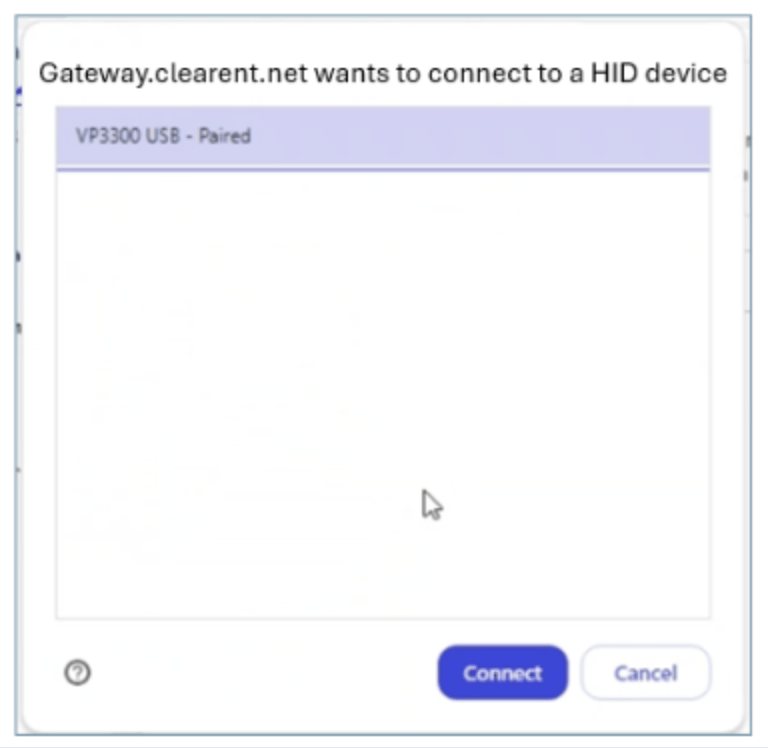
- Contacting Support
- If you are unable to resolve your issue, please provide the following information when contacting your Clearent Representative or Customer Support:
- Computer operating system and version
- Browser type and version
- Card type (Visa, Mastercard, American Express, Discover)
- Type of transaction (tap, insert, swipe, key entry)
- Details of any messages received, preferably an image
- Serial number of device
- If you are unable to resolve your issue, please provide the following information when contacting your Clearent Representative or Customer Support: