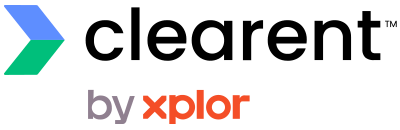IOS:
- Navigate to and open the “App Store” Application.
- In the search bar, Search “Xplor Pay Mobile”.
- Download the application.
- Once the download is complete, navigate to the “Xplor Pay Mobile” Application and open it.
- Once Opened, Merchant will be prompted to login, use the merchant’s Clearent/New merchant home login. Once logged in, they should have full access to the app.
ANDROID:
- Navigate to and open the “Google Play Store” Application.
- In the search bar, Search “Xplor Pay Mobile”.
- Download the application.
- Once the download is complete, navigate to the “Xplor Pay Mobile” Application and open it.
- Once Opened, Merchant will be prompted to login, use the merchant’s Clearent/New merchant home login. Once logged in, they should have full access to the app.
XPLOR PAY MOBILE APP USE INSTRUCTIONS:
LOGGING IN AND SELECTING MERCHANT AND TERMINAL
- Click on the XplorPay Mobile app icon.
- A prompt “XplorPayMobile” Wants to Use “clearent.net” to Sign in” will pop up. Click Continue.
- In the screen that pops up, sign in with your Username and password for your account. Click “Sign in” once you are ready.
- You will see a page that says “merchant & Terminal selection”. Click on the blank space under “Merchant” to be taken to a search bar.
- Search for your Merchant account, click on that account.
- You will be taken back to the “Merchant & Terminal selection” Page. Wait a few moments and an available terminal will automatically populate under “Terminal”.
- Once the “Merchant” and “Terminal” values are filled, click “Next” on the bottom.
TAKING A PAYMENT
- Click on the “Payment” tab in the lower left corner of the app.
- Input the amount you want to charge.
- Select The way you want to pay- either “card reader” or “manual entry”.
- Then hit Charge and follow the instructions to complete a payment.




CONNECTING A BLUETOOTH READER
- Charge the reader
- Connect the reader to a power source.
- Download the Xplor Pay Mobile App
- (IOS)
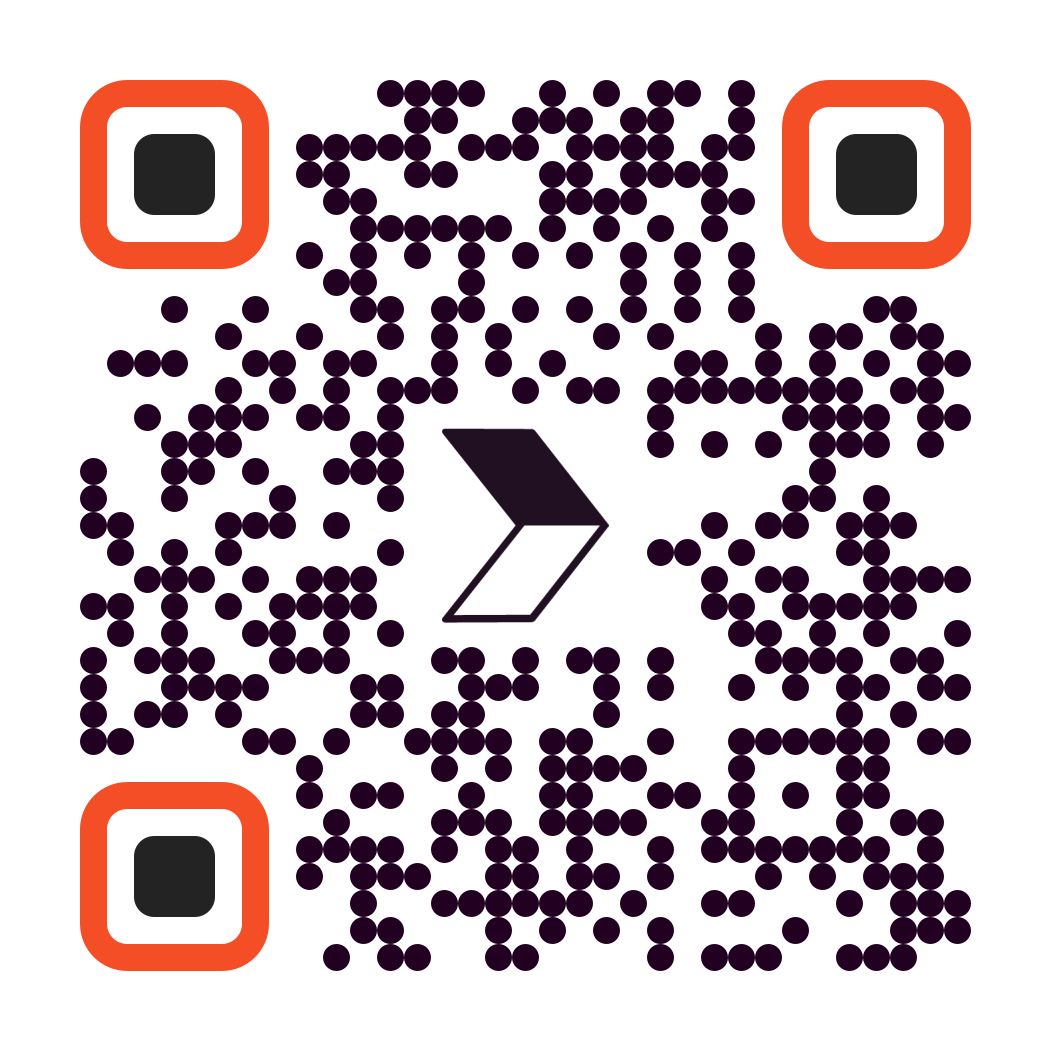
- (Android)
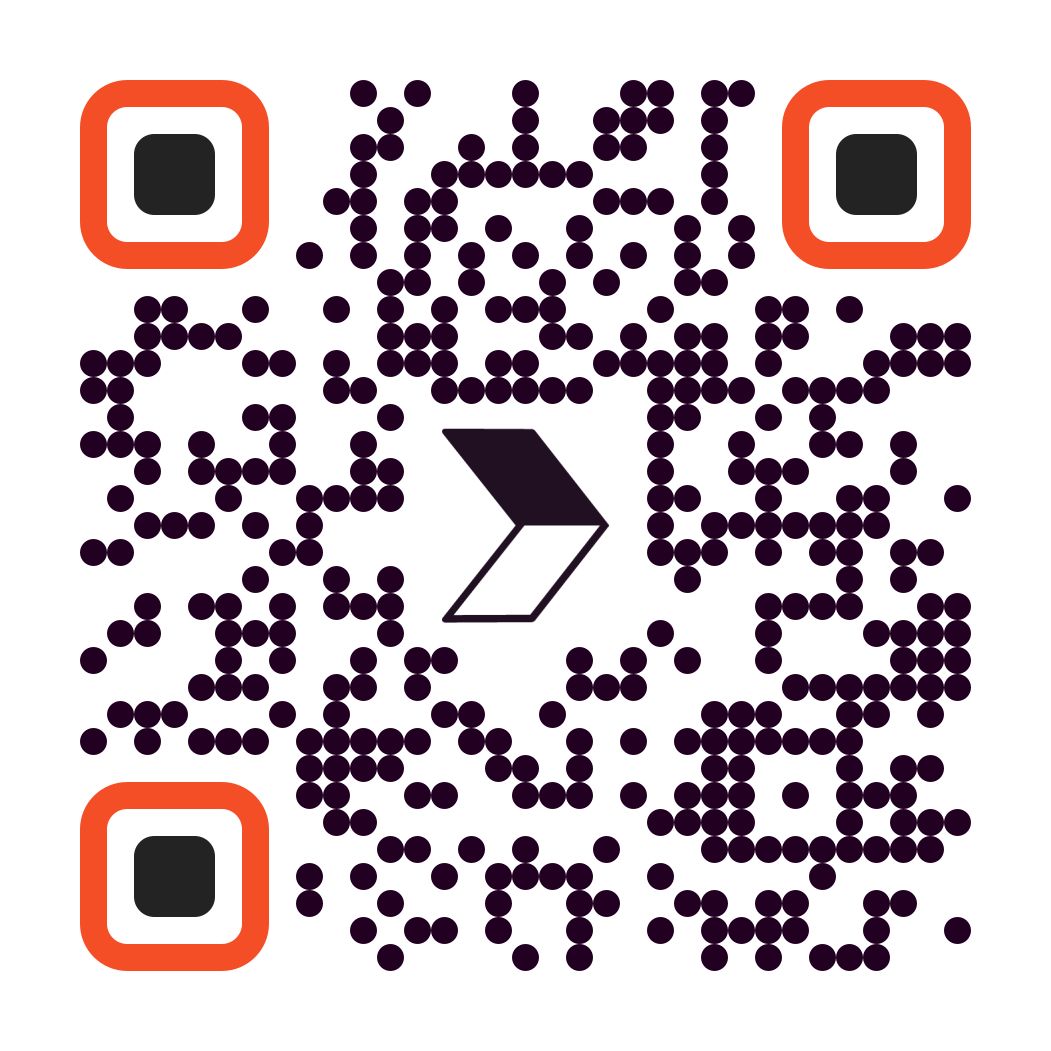
- (IOS)
- Open and Log into the Xplor Pay Mobile App
- A prompt “XplorPayMobile” Wants to Use “clearent.net” to Sign in” will pop up. Click Continue.
- In the screen that pops up, sign in with your Username and password for your account. Click “Sign in” once you are ready.
- If you have problems with this step please make sure you are using the most up to date version of the app.
- If problems continue, refer to your account owner to have them contact support at 866.435.0666.
- Select Merchant and Terminal
- You will see a page that says “merchant & Terminal selection”. Click on the blank space under “Merchant” to be taken to a search bar.
- Search for your Merchant account, click on that account.
- If you don’t see your merchant, please make sure you are using the most up-to-date version of the app. If problems continue, refer to your account owner to have them contact support at 866.435.0666.
- You will be taken back to the “Merchant & Terminal selection” Page. Wait a few moments and an available terminal will automatically populate under “Terminal”.
- If you’re not seeing an option to select your terminal, please confirm with your sales rep that your Xplor Pay Mobile account has been successfully set up. If that is completed, and you’re still having issues, please refer to your account owner to have them contact support at 866.435.0666.
- Once the “Merchant” and “Terminal” values are filled, click “Next” at the bottom.
- Pair the reader
- With your phone or tablet
- Under the Payment tab, press the “Pair your first reader” button.
- After reviewing the prompt, press “Pair”.
- On your reader, press the power button on the right side and wait for the top blue light to flash.
- Select your reader, then wait for it to connect Complete! You are all set and ready to use the Xplor Pay Mobile App.
- With your phone or tablet
- Complete! You are all set and ready to use the Xplor Pay Mobile App.



VIEWING/VOIDING/REFUNDING TRANSACTIONS
- Click on the Transaction tab on the lower left corner of the app to see your transactions.
- To refund, click on a transaction that is marked “settled” and click refund.
- To void, click on a transaction that is marked “open” and click void.


VIEWING BATCHES
- Click on the Batches tab in the lower middle part of the screen.
- You will be able to see the Total, Sales, Refunds, status, and net amount of the current Batch.

SETTINGS
- Click on Settings on the lower right corner of the screen.
- To change “Merchant” or “Terminal” selection, click on the value you want to change, and search for the “Merchant” or “Terminal” you wish to access.
- To look at Bluetooth reader settings, click “Readers”. Select the reader you wish to view or select “Pair new reader” and reference instructions above for setup.
- To put app in Offline Mode. Click “offline mode options” and toggle “put offline mode slider from grey to green.
- To ask email for receipts, Toggle “Ask to email transaction receipt from grey to green.

INFO
- Click on Info from lower right corner of screen.
- Click Call support for easy access to Xplor Pay Mobile’s support team.
- Click Update to update your app to the most updated version.
- Click Log out to log out of the app.

ADDITIONAL INFORMATION
- Setting up/Changing Tip
- Call into support to get further instructions on how to toggle in Virtual terminal.
- Call into support to get further instructions on how to toggle in Virtual terminal.
- Naming your Bluetooth Reader
- Click on the “Settings” tab.
- Click on the “Readers” section.
- Click on the reader you wish to name/rename.
- Click on “customer reader name” and add the name you desire.
- Unpairing a Reader
- Click on the “Settings” tab.
- Click on the “Readers” section.
- Click the reader you wish to unpair.
- Click the red “remove reader” button on the bottom of the page.
- Running a Manual Input Transaction
- Click on the “Payment” tab.
- Click “manual entry” on payment page.
- Input amount you wish to charge on the keypad.
- Click “Charge”.
- Input credit card details and click “confirm” to run the transaction.
- Toggling Signatures
- Call into support to get further instructions on how to toggle in Virtual terminal.
- Call into support to get further instructions on how to toggle in Virtual terminal.
- Enabling and Running Offline Transactions
- Offline transactions will automatically be enabled if connection is lost, to enable it manually because of a unstable connection, follow these steps:
- Click on the “Settings” tab.
- Under “Offline mode options” switch “put app in offline mode”.
- Read the prompt that pops up and click “yes” to be placed in offline mode.
- Offline transactions will automatically be enabled if connection is lost, to enable it manually because of a unstable connection, follow these steps: