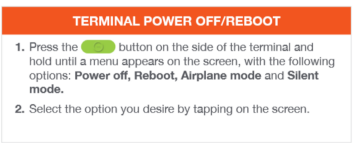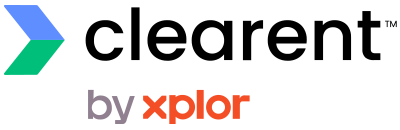Getting Started with the QD2 & QD4

| QD4 Desktop Android Ethernet & WiFi Internal PIN Pad and contactless Better reliability Lightning fast Large touch screen Supports external PIN Pad (QD3 PIN Pad) | QD2 Mobile Wireless Android 4G, WiFi Battery powered, fully wireless Internal PIN Pad and contactless Better reliability Lightning fast Large touch screen |
This Dejavoo QD Line Quick Reference Guide will help you with step-by-step instructions for basic functions on the android devices.
The Dejavoo QD Line is a new high-end android terminal line offering wireless and desktop options with cutting-edge 4G technology.
This new line offers lightning fast reliable software accessible on a large touch screen.
RESTAURANT
CHIP CREDIT SALE
- Tap on the CREDIT icon on your terminal home screen.
- Tap on the SALE icon.
- Input CLERK ID# and press OK.*
- Input the SALE AMOUNT and press OK.
- Tap (contactless only) or insert chip card.
- If prompted, confirm the sale amount by tapping OK or NO.*
- The transaction is processed. Receipt will print with details of the transaction.
*Conditional on the terminal’s configuration.
MANUALLY ENTERED SALE
- Tap on the CREDIT icon on your terminal home screen.
- Tap on the SALE icon.
- Input CLERK ID# and press OK.*
- Input the SALE AMOUNT and press OK.
- Manually input CARD #.
- Follow the CNP prompts (input exp. date, ZIP code, etc).*
- The transaction is processed. Receipt will print with details of the transaction.
*Conditional on the terminal’s configuration.
DEBIT SALE
- Tap on the DEBIT icon on your terminal home screen.
- Tap on the SALE icon.
- Input CLERK ID# and press OK.*
- Input the SALE AMOUNT and press OK.
- Tap (contactless only) or insert chip card.
- If prompted, confirm the sale amount by tapping OK or NO.*
- Customer enters PIN on encrypted terminal PIN Pad or encrypted external PIN Pad and presses OK.
- The transaction is processed. Receipt will print with details of the transaction.
EDIT TIPS BY TRANSACTION #
- From the idle prompt, tap the * icon to access the FAVORITES menu.
- Tap EDIT TIP.
- If prompted, input Manager Password (1234 default).
- Tap ALL.
- Tap TRANSACTION #.
- Input TRANSACTION # and press OK.
- Transaction amount appears, input TIP AMOUNT and press OK.
- If prompted, confirm the tip amount by tapping YES or NO.*
- Repeat steps 5 and 6 as needed.
- After all desired tips have been adjusted, press the BACKWARD TRIANGLE key continually to return to the home screen.
*Conditional on the terminal’s configuration.
VOID CREDIT TRANSACTION (CARD PRESENT)
- Tap on the CREDIT icon on your terminal home screen.
- Tap on the VOID icon.
- Input the VOID AMOUNT and press OK.
- If prompted, confirm the void amount by tapping OK or NO.*
- If prompted, input MANAGER PASSWORD (default password is 1234).
- Tap (contactless only) or insert chip card.
- Enter the void transaction # and press OK.
- The transaction is processed. Void receipts will print with details of the transaction.
VOID CREDIT TRANSACTION # (CARD NOT PRESENT)
- From the idle prompt, tap the *icon to access the FAVORITES menu.
- Tap VOID TRANSACTION.
- If prompted, input Manager Password (1234 default).
- Tap BY TRANSACTION #.
- Input TRANSACTION # to be voided and press OK.
- Confirm the void transaction by tapping SELECT.
- If prompted, confirm the void amount by tapping OK or CANCEL. *
- If prompted, input Manager Password (1234 default).
- The void is processed. Void receipts will print with details of the transaction.
*Conditional on the terminal’s configuration.
CREDIT CARD RETURN
- Tap on the CREDIT icon on your terminal home screen.
- Tap on the RETURN icon.
- Input the RETURN AMOUNT and press OK.
- If prompted, confirm the return amount by tapping OK or NO.*
- If prompted, input MANAGER PASSWORD (default password is 1234).
- Tap (contactless only) or insert chip card.
- The transaction is processed. Return receipts will print with details of the transaction.
REPRINT RECEIPT
- From the idle prompt, tap the star icon to access the FAVORITES menu.
- Tap REPRINT RECEIPT.
- If prompted, input Manager Password {1234 default) .
- Tap desired option (LAST, BY TRANSACTION # or BY CARD NUMBER).
- Follow prompts and transaction receipt prints.
SETTLE DAILY BATCH
- From the idle prompt, tap the star icon to access the FAVORITES menu.
- Tap SETTLE DAILY BATCH.
- If prompted, input Manager Password {1234 default).
- Terminal communicates with the host.
- Settlement Report prints.
CALL ME FEATURE (Must be Enabled)
- From the terminal main screen tap the phone icon.
- If prompted, input Manager Password {1234 default) .
- Tap CALL ME, under the Support Menu.
- The terminal sends notification to the help desk and you will receive a call back from a representative with assistance.
PRINTING REPORTS
- From the idle prompt, tap the star icon to access the FAVORITES menu.
- Tap desired report type (DAILY REPORT or SUMMARY REPORT).
- If prompted, input Manager Password {1234 default).
- REPORT prints.
SETTLE DAILY BATCH
- From the idle prompt, tap the star icon to access the FAVORITES menu.
- Tap SETTLE DAILY BATCH.
- If prompted, input Manager Password {1234 default).
- Terminal communicates with the host.
- Settlement Report prints.
TURN SERVER PROMPT ON/OFF
- From the idle prompt, tap the ‘three lines’ icon to access the CORE menu.
- Tap APPLICATIONS.
- Tap CREDIT/DEBIT/EBT.
- Tap SETUP.
- If prompted, input Manager password (1234 default).
- Tap TRANS PROMPTS.
- Tap CLERKS.
- Tap PROMPT.
- Tap to select desired option.
- Press the backward triangle key continually to return to the homescreen.
RETAIL
CHIP CREDIT SALE
- Tap on the CREDIT icon on your terminal home screen.
- Tap on the SALE icon.
- Input the SALE AMOUNT and press OK.
- Tap (contactless only) or insert chip card.
- If prompted, confirm the sale amount by tapping OK or NO.*
- The transaction is processed. Sales receipts will print with details of the transaction.
*Conditional on the terminal’s configuration.
MANUALLY ENTERED SALE
- Tap on the CREDIT icon on your terminal home screen.
- Tap on the SALE icon.
- Input the SALE AMOUNT and press OK.
- Manually input CARD #.
- Follow the CNP prompts (input exp. date, ZIP code etc).*
- The transaction is processed. Sales receipts will print with details of the transaction.
*Conditional on the terminal’s configuration.
DEBIT SALE
- Tap on the DEBIT icon on your terminal home screen.
- Tap on the SALE icon.
- Input the SALE AMOUNT and press OK.
- Tap (contactless only) or insert chip card.
- If prompted, confirm the sale amount by tapping OK or NO.*
- Customer enters PIN on encrypted terminal PIN Pad or encrypted external PIN Pad and presses OK.
- The transaction is processed. Sales receipts will print with details of the transaction.
*Conditional on the terminal’s configuration.
VOID CREDIT TRANSACTION (CARD PRESENT)
- Tap on the CREDIT icon on your terminal home screen.
- Tap on the VOID icon.
- Input the VOID AMOUNT and press OK.
- If prompted, confirm the void amount by tapping OK or NO.*
- If prompted, input MANAGER PASSWORD (default password is 1234).
- Tap (contactless only) or insert chip card.
- Enter the void transaction # and press OK.
- The transaction is processed. Void receipts will print with details of the transaction.
*Conditional on the terminal’s configuration.
VOID CREDIT TRANSACTION # (CARD NOT PRESENT)
- From the idle prompt, tap the *icon to access the FAVORITES menu.
- Tap VOID TRANSACTION.
- If prompted, input Manager Password (1234 default).
- Tap BY TRANSACTION #.
- Input TRANSACTION # to be voided and press OK.
- Confirm the void transaction by tapping SELECT.
- If prompted, confirm the void amount by tapping OK or CANCEL. *
- If prompted, input Manager Password (1234 default).
- The void is processed. Void receipts will print with details of the transaction.
*Conditional on the terminal’s configuration.
CREDIT CARD RETURN
- Tap on the CREDIT icon on your terminal home screen.
- Tap on the RETURN icon.
- Input the RETURN AMOUNT and press OK.
- If prompted, confirm the return amount by tapping OK or NO.*
- If prompted, input MANAGER PASSWORD (default password is 1234).
- Tap (contactless only) or insert chip card.
- The transaction is processed. Return receipts will print with details of the transaction.
*Conditional on the terminal’s configuration.
REPRINT RECEIPT
- From the idle prompt, tap the star icon to access the FAVORITES menu.
- Tap REPRINT RECEIPT.
- If prompted, input Manager Password {1234 default) .
- Tap desired option (LAST, BY TRANSACTION # or BY CARD NUMBER).
- Follow prompts and transaction receipt prints.
SETTLE DAILY BATCH
- From the idle prompt, tap the star icon to access the FAVORITES menu.
- Tap SETTLE DAILY BATCH.
- If prompted, input Manager Password {1234 default).
- Terminal communicates with the host.
- Settlement Report prints.
CALL ME FEATURE (Must be Enabled)
- From the terminal main screen tap the phone icon.
- If prompted, input Manager Password {1234 default) .
- Tap CALL ME, under the Support Menu.
- The terminal sends notification to the help desk and you will receive a call back from a representative with assistance.
PRINTING REPORTS
- From the idle prompt, tap the star icon to access the FAVORITES menu.
- Tap desired report type (DAILY REPORT or SUMMARY REPORT).
- If prompted, input Manager Password {1234 default).
- REPORT prints.
TURN SERVER PROMPTS ON/OFF
- From the idle prompt, tap the ‘three lines’ icon to access the CORE menu.
- Tap APPLICATIONS.
- Tap CREDIT/DEBIT/EBT.
- Tap SETUP.
- If prompted, input Manager password (1234 default).
- Tap TRANS PROMPTS.
- Tap CLERKS.
- Tap PROMPT.
- Tap to select desired option.
- Press the backwards triangle key continually to return to the homescreen.
*Conditional on the terminal’s configuration.
QD LINE DEJAVOO CASH DISCOUNT APPLICATION

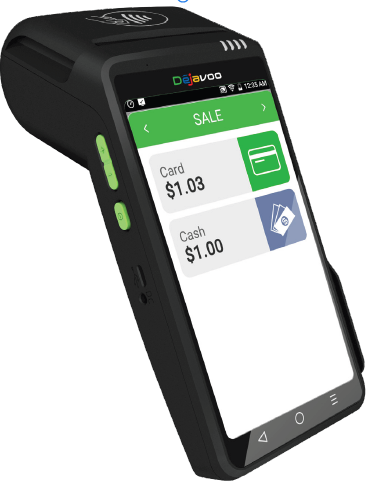
CHIP/CONTACTLESS SALE
- From the idle screen, enter the amount of the transaction you want to process and press OK.
- The default transaction will be Sale.
- Choose the payment type the customer will use. Options are Card and PIN Debit.
- If configured, terminal will prompt to Select or Input Tip amount.
- When prompted, tap or insert the card. If required (debit), enter PIN number.
- Transaction will be processed and once approved, a receipt will print out.
CREDIT CARD RETURN
- From the idle screen, enter the amount of the transaction you want to process and press OK.
- The default transaction will be Sale. Tap on the > at the top of the screen to select Return.
- Choose the payment type the customer will use. Options are Card and PIN Debit.
- Confirm the amount of the Return. If prompted, input Manager Password (default password is 1234).
- When prompted, tap, insert or manually enter the card number.
- Transaction will be processed and once approved, a receipt will print out.
MANUALLY ENTERED SALE
- From the idle screen, enter the amount of the transaction you want to process and press OK.
- The default transaction will be Sale.
- Choose the payment type the customer will use. Options are Card (credit) EBT Food, EBT Cash.
- If configured, terminal will prompt to Select or Input Tip amount.
- When prompted to tap, swipe or insert card, tap on the screen and key in card number and follow further screen prompts.
- Transaction will be processed and once approved, a receipt will print out.
VOID BY TRANSACTION NUMBER
- From the idle prompt, tap the STAR icon to access the Favorites menu.
- Tap Void Transaction.
- If prompted, input Manager Password (1234 default).
- Tap By Transaction #.
- Input Transaction # to be voided and press OK.
- Confirm the void transaction by tapping Select.
- If prompted, confirm the void amount by tapping OK or Cancel. Conditional on the terminal’s configuration.
- If prompted, input Manager Password (1234 default).
- The void is processed. Void receipts will print with details of the transaction.
REPRINT RECEIPT
- From the idle prompt, tap the STAR icon to access the Favorites menu.
- Tap Reprint Receipt.
- If prompted, input Manager Password (1234 default).
- Tap desired option (Last, By Transaction # or
By Card Number). - Follow prompts and transaction receipt prints.
CALL ME FEATURE (MUST BE ENABLED)
- From the terminal main screen tap the PHONE icon.
- If prompted, input Manager Password (1234 default).
- Tap Call Me, under the Support Menu.
- The terminal sends notification to the help desk and you will receive a call back from a representative with assistance.
EDIT TIPS BY TRANSACTION #
- From the idle prompt, tap the STAR icon to access the Favorites menu.
- Select Transaction #.
- If prompted, input Manager Password (1234 default).
- Input Transaction # and press OK.
- Transaction amount appears. Input Tip Amount and press OK.
- If prompted, confirm the tip amount by tapping Yes or No. Conditional on the terminal’s configuration.
- If required, repeat steps 3 to 5 for each transaction.
SETTLE DAILY BATCH
- From the idle prompt, tap the STAR icon to access the Favorites menu.
- Tap Settle Daily Batch.
- If prompted, input Manager Password (1234 default).
- Terminal communicates with the host.
- Settlement Report prints.
PRINTING REPORT
- From the idle prompt, tap the STAR icon to access the Favorites menu.
- Tap desired report type (Daily Report or Summary Report).
- If prompted, input Manager Password (1234 default).
- Report prints.
TURN SERVER PROMPT ON/OFF
- From the idle prompt, tap the THREE HORIZONTAL LINES icon to access the Core menu.
- Tap Applications.
- Tap Credit/Debit/EBT.
- Tap Setup.
- If prompted, input Manager Password (1234 default).
- Tap Trans Prompts.
- Tap Clerks.
- Tap Prompt.
- Tap to select desired option.
- Press the BACKWARD TRIANGLE key continually to return to the homescreen.
WIRELESS ICONS
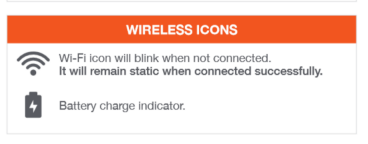
TERMINAL POWER OFF/REBOOT