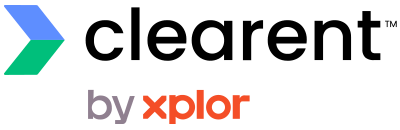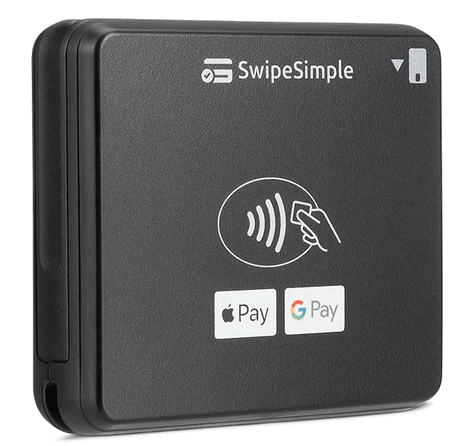
Connecting the B250 to your mobile device
See below for how to connect your B250 Bluetooth card reader to your mobile device and begin taking payments with SwipeSimple.
Directions
- Charge your card reader with the enclosed USB cable. You can either connect the card reader to a computer or power adapter. A full charge may take up to two hours
- Download and install the SwipeSimple app. The app can be downloaded from the App store or Google Play Store
- Enable Bluetooth on your device
- Press and hold the power button on the reader until a light starts flashing blue
- Enter the SwipeSimple application. Type in an amount, then tap on Checkout
- Agree or Ok to all permissions asked by your device
- Tap on Select Reader, a white box will pop up with the Reader name to select
- Then you will see “Connected”
Having Trouble Connecting Your Device?
Follow these troubleshooting steps:
SwipeSimple will detect if the Bluetooth and other necessary permissions are disabled on a device and direct a user to device settings if the card reader is unable to connect when processing payments. If you see one of these prompts, be sure to follow the instructions to enable bluetooth and operational permissions for SwipeSimple and your card reader. If a card reader is still unable to connect, follow the steps below to pair your reader.
iOS
- Ensure that reader is on and fully charged
- Ensure reader is not paired in Bluetooth settings
- Ensure that permissions are enabled for SwipeSimple
- Open device Settings
- Scroll down to the bottom, where the apps on the device are listed, select SwipeSimple
- Ensure that Bluetooth, Microphone, and Local Network is enabled for SwipeSimple
If reader still does not appear during transaction, try resetting with a paperclip.
Android
- Ensure that reader is on and fully charged
- Ensure that permissions are enabled for SwipeSimple
- Open device Settings
- Go to Apps and select SwipeSimple
- Go to Permissions
- Ensure that all permissions are enabled (likely Location, Microphone, Storage, and Camera)
- If reader still does not appear as option during transaction, try enabling the location on the device
- Open device settings and go to Location
- If OFF, toggle ON
- If ON, toggle OFF, then back ON
If reader still does not appear as option during transaction, try resetting with a paperclip.
Note: it may be helpful to un-pair the reader in the Android Bluetooth settings after this reset.
Other Important Notes
B250 Bluetooth readers can only be paired to one device at a time. Ensure the Bluetooth reader is not paired with another device. If the reader is paired to another device, please select “Forget This Device” in the Bluetooth settings and try again.