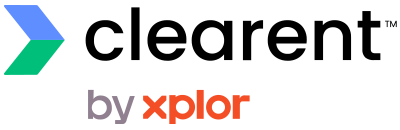This ID TECH VP3300 Quick Reference Guide will help you with step-by-step instructions for basic setup and functions.
The ID TECH VP3300 is a mobile card reader that allows you to insert, swipe, or tap a card or mobile phone (digital wallet) to process a payment.
PAIRING THE VP3300
If you are using the device for the first time, ensure that the battery is fully-charged. The initial charge takes approximately 4 to 6 hours. When the device is connected to a power source and the red LED on the rear of the device is flashing, the device is charging. When the LED stops flashing, the device is fully-charged.

To begin using the VP3300 to accept payments,
pair the device with your app
- Press the power button on the side of the VP3300 to enable Bluetooth pairing. If the device is connected to a power source, it automatically enables Bluetooth pairing.
- Go to the settings area in your app to select and pair the VP3300 reader.
- Device should now be connected. The Bluetooth status LED (the top LED on the rear of the device) flashes quickly to indicate that the device is paired and connected. If disconnected or in sleep mode, press the power button to reconnect.
NOTE: DO NOT pair the VP3300 using the device’s Bluetooth menu as it will not work within our application.
USING THE VP3300
The VP3300 communicates with your app using a Bluetooth connection to the tablet or smart phone. Your app initiates a payment request to the VP3300 when you touch the DIP/SWIPE button on the Pay screen. Wait for a CARD READER READY confirmation on your app before asking the customer to dip their card. If the screen shows READER NOT CONNECTED, touch the power button on the side of the VP3300 to wake it up; your app payment screen will indicate when it is ready to accept a payment.


TROUBLESHOOTING
LED Transaction Indicators
The VP3300 includes three LED indicators on the rear of the device.
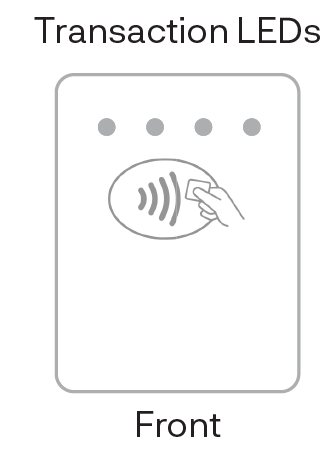
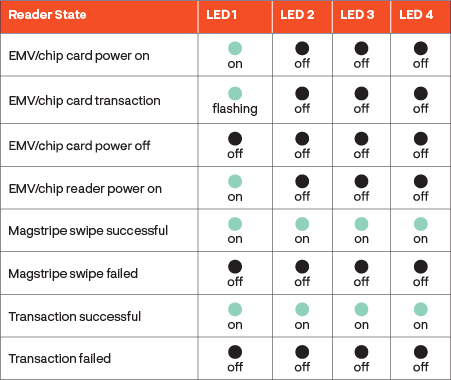
Note: In some instances, indicators on the front and back of the reader may turn on, flash or blink simultaneously as referenced in this table and the one on the following page.
LED Status Indicators
The VP3300 also includes 3 status LED indicators on the back of the reader.
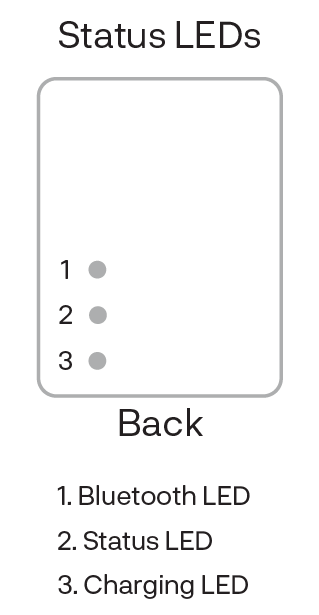
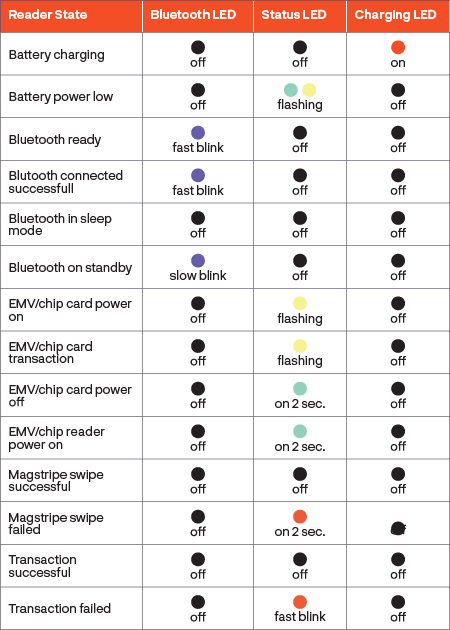
THE TOP LED INDICATES THE BLUETOOTH STATUS.
- If the LED is off, Bluetooth is in sleep mode.
- If the LED flashes at normal duration speed, Bluetooth is on stand-by waiting for connection.
- If the LED flashes at short duration speed, Bluetooth is paired and connected.
THE MIDDLE LED INDICATES THAT THE DEVICE IS CURRENTLY PROCESSING A PAYMENT.
THE BOTTOM LED INDICATES THE BATTERY STATUS.
- If the LED is solid red, the battery is charging.
- If the LED flashes amber, the battery level is low. Charge the battery or connect the VP3300 to a power source.
- If the LED stops flashing when connected to a power source, the battery is fully charged.
DEVICE PAIRING ISSUES
If you are unable to pair the VP3300 with your device, ensure that the reader does not have any active Bluetooth connections. Additionally, ensure that you are attempting to pair the VP3300 using your app, not the device’s Bluetooth menu. Restarting both devices can help if they aren’t pairing readily.
IDENTIFYING A VP3300 DEVICE
If you have multiple VP3300 devices in use, you might need to determine which VP3300 you are attempting to pair with your device. When attempting to pair with the VP3300 it broadcasts as “IDTECH-VP3300-#####” where ##### is the last five digits of the serial number located on a label on the bottom of the device.

WAKING UP AND RECONNECTING THE DEVICE
- To extend battery life, the VP3300 device enters standby mode after 250 seconds of inactivity.
- To wake the VP3300, press the power button on the side of the device. You should not need to pair the VP3300 with your device; it should reconnect automatically in approximately 5 to 10 seconds.
RESETTING THE DEVICE
The VP3300 can become frozen or locked after unusual use (like pulling a card out too quickly). When this happens, go to settings inside of your app and re-pair device you are using. If this is not working insert a pin into the pinhole on the bottom of the device to complete a hard reset and pair to Bluetooth.